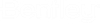配准对话框
通过从光栅管理器的实用工具菜单选择配准,或通过从配准工具箱选择配准对话框按钮,访问配准对话框。配准对话框的标题栏显示当前模型的名称。如果没有打开一个模型,或如果尚未为当前模型指定名称,则无标题显示为文件名。

| 设置 | 描述 |
|---|---|
| 所选模型 |
使用所选模型选项菜单,选择模型的类型。实际模型字段提供有关可通过当前捕获的控制点计算的实际模型的反馈。 用于控制模型构建的控制点在对话框的菜单栏下方和模型选择区域显示。 此信息提供反馈可帮助您使用控制点构建模型。其包括九列,其中包含控制点编号、其开/关状态、其在基本和未修正坐标系中的 X 和 Y 坐标以及其相对于实际模型的残差。 |
| Helmert 模型 |
Helmert 模型(也称为刚体)执行一次旋转和两次平移(X 和 Y 轴);但是不进行缩放。此模型保证未修正数据保持其比例,因为图像或设计元素仅会移动和旋转。  |
| 相似变换模型 |
相似变换模型执行一次旋转,两次平移(X 和 Y 轴)和一次 X 和 Y 轴具有相同因子的缩放。您可以使用相似变换模型剪切图像,旋转图像或配准两个相对变形相同的图像。 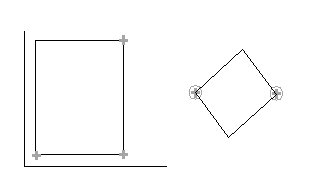 |
| 仿射-1 模型 |
仿射-1模型执行一次旋转,两次平移(X 和 Y 轴),并为 X 轴、Y 轴应用不同的比例因子以及更改这些轴的正交性的因子。您可以使用仿射-1模型配准一个变形极小的文档(如扫描地图)。 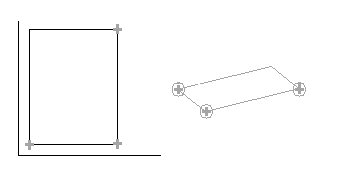 |
| 投影模型 |
投影模型可将一个平面投影到另一个平面中。与相似变换和多项式-1模型类似,其可用于配准变形极小的文档。例如,您可将其用于配准几乎没有起伏的航空摄影。 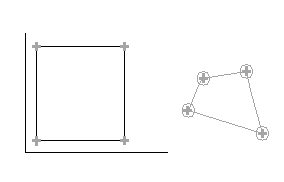 |
| 薄板样条模型 |
薄板样条模型基于四个变量数学代数公式。这意味着此模型需要至少四对控制点才能解析转换模型。 此模型的优点在于,为了补偿坐标拉伸(而不是传统模型中移动控制点以适应剩余值)引起的变形,薄板样条模型不会移动控制点,而是会在控制点周围的其他位置应用修正。 缺点在于,与传统模型相比,通常需要输入更多的控制点。在两个坐标系(修正和未修正)未对齐的情况下,将放置控制点。必须输入控制点,直到对齐情况令人满意。 |
| 多项式-2 和多项式-3 模型 |
多项式-2和多项式-3模型用于配准具有中等起伏的文档。然而,它们不适合包含严重起伏的文档。例如,您可以使用这些模型配准低山丘城市的航拍照片,但不得使用这些模型配准山区的航拍照片。 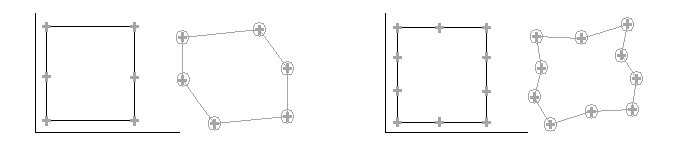 |
| 实际模型 |
当没有足够的点可用来构建请求的模型时,将计算一个需要更少点的临时模型以支持动态弯曲变形。 当达到所请求模型的最小点数时,实际模型字段显示与所选模型选项菜单相同的名称。如果在显示未修正的数据的视图中进行动态弯曲变形打开,且由于任何原因,不能使用当前控制点集来计算模型,则显示的实际模型为无。 |
| 控制点编号 |
控制点编号列提供输入的所有控制点的顺序编号。如果删除某个点或如果在两个现有点之间插入新的点,则此列表会重新编号。 |
| 打开 |
打开列指示相应控制点在实际模型的计算中是打开还是关闭。X表示打开。空白表示此点关闭。双击列表的某一行可在打开和关闭之间切换相应控制点的状态。 |
| 基本坐标系 X、Y |
基本坐标系下的 X 和 Y 列显示控制点在基本坐标系中的坐标。此坐标系是通过应用模型对图像进行重采样后将图像转换到其中的坐标系。 |
| 未修正的坐标系 X、Y |
未修正的坐标系下的 X 和 Y 列显示控制点在未修正坐标系中的坐标。控制点的残差是指控制点固定在未修正坐标系上的位置与根据实际模型其应所处位置之间的位置差。当使用最小控制点数构建模型(如投影四个点)时,无残差(Helmert 除外)。这种情况表示模型信任您,并将计算得出的点精确地放在其在未修正的坐标系上的固定位置。 实际上,由于该模型仅具有最小控制点数,因此其必须进行此假设。只要提供额外点,其就可将您猜测的位置与通过模型计算的位置进行比较。您的猜测与计算的位置之差即为残差。 更新模型后,两个相应标记之间的距离显示了这对控制点的残差。只要没有额外点,模型就是精确的,即,没有残差(Helmert 除外)。因此,每一对的两个相应标记会重合。 当提供额外点时,支持的模型始终是所有点的最佳拟合。通常,当某个数据点与其他数据点不一致时,其残差更大。控制点列表框中显示的残差表示可能需要调整的点。关闭残差最大的点通常会改善实际模型。 残差表示距离。残差下的三列 X、Y 和 XY 表示此距离的 X 分量、Y 分量和幅值 (XY)。 在残差方面,Helmert 模型与其他模型不同。由于此模型保证未修正几何形状的主体保持刚性(无比例修改),因此最小控制点数通常会生成残差。实际上,凭借两个控制点对,Helmert 模型移动并旋转刚体,直到残差达到最小。 |
| 残差 |
用于指定计算和显示的残差值是适用于基本坐标系,还是未修正的坐标系。 |
| 打开/总计 |
打开/总计字段显示在当前列表中控制点总数上打开的控制点数量。 |
| 标准偏差/均方根误差 |
此字段显示每组残差的标准偏差或均方根误差,每个 X、Y 和 XY 列一个。 标准偏差值提供模型的良好评估,并补充单个残差。 均方根 (RMS) 误差提供整个激活控制点集合的总体误差估计值(其中,N 是控制点数): X 的 RMS = 平方根 (总和(平方(残差 X))/N) Y 的 RMS = 平方根 (总和(平方(残差 Y))/N) XY 的 RMS = 平方根 ((平方(X 的残差)) + (平方(Y 的残差)) |
| 文件菜单 |
文件菜单提供对用于管理配置文件的所有必要选项的访问(新建、连接、导入、保存、另存为)。配准文件用于保存转换模型,以供稍后使用。 |
| 文件 > 另存为 |
现在,可以将控制点的配准列表保存到文本文件中。为此:
生成的文件可在文本编辑器中打开,也可导入到支持逗号分隔文件格式的电子表格应用程序中。 |
| 文件 > 导入 |
现在,使用文件>导入菜单可从 Bentley I/RAS B 导入 *.COR 文件。 |
| 编辑菜单 |
编辑菜单提供对各种用于创建或修改模型的工具和对话框的访问。使用这些功能可输入、修改、删除、高亮显示或定位控制点对。 |
| 编辑 > 添加控制点 |
从编辑菜单选择添加控制点以手动输入一对控制点:(基本 X, 基本 Y) 和 (未修正 X, 未修正 Y)。 打开/关闭复选按钮可在打开或关闭之间切换这对点。打开时,计算实际模型会考虑此点对,且相应的标记会在适当的视图中显示。关闭时,会禁止此对,且不会显示标记。然而,可使用修改控制点对话框再次打开并使用点。 新的点对始终添加在先前选择的行后面。如果在最后一个现有行前面插入新的行,则会导致对后面的行进行重新编号。 在某些情况下,此结果可能是不需要的。考虑将模拟硬拷贝地图用作基本数据时。在这种情况下,将直接在地图上写入相应编号。编号顺序发生任何更改都需要对硬拷贝上的点进行重新编号。为避免在这种情况下进行重新编号,将点添加到列表末尾。 如果希望打开或关闭点,则双击相应的线。 |
| 编辑 > 修改控制点 |
选择修改控制点以通过手动编辑以下坐标来修改所选控制点对:(基本 X, 基本 Y) 和 (未修正 X, 未修正 Y)。 打开/关闭复选按钮可在打开或关闭之间切换这对点。打开时,计算实际模型会考虑一个对,且相应的标记会在适当的视图中显示。关闭时,会禁止此点对,且不会显示标记。或者,双击相应的行以打开或关闭点。 |
| 编辑 > 删除控制点 |
选择删除控制点以从列表中删除所选控制点对。 |
| 编辑 > 高亮显示控制点 |
选择高亮显示控制点以高亮显示所选控制点对。此功能使用在选择或标识元素时 MicroStation 用于高亮显示元素的同一颜色。 |
| 编辑 > 定位控制点 |
选择定位控制点以定位所选控制点对,并在设置用于定位控制点的视图的中心高亮显示(请参见视图 > 用于定位控制点的视图)。需要快速平移至不可见的控制点位置时,此功能十分有用。高亮显示将使用 MicroStation 选择元素所用的相同颜色。 |
| 视图菜单 |
视图菜单提供对两个开关的访问。一个开关控制动态弯曲变形机制,另一个控制控制点的显示。此外,还提供对话框以让您选择将显示未修正数据上矢量的动态弯曲变形的视图,以及选择将显示控制点位置的视图。最终对话框用于设置弯曲变形窗口。 |
| 视图 > 在显示未修正的数据的视图中进行动态弯曲变形 |
在显示未修正的数据的视图中进行动态弯曲变形可用于控制显示未修正数据的每个视图内部的动态弯曲变形机制。 如果打开,其会激活动态弯曲变形机制和模型的更新。每当输入或修改一对控制点时,模型会更新且基本矢量数据会弯曲变形。在通过实际模型进行几何转换后,会在显示未修正数据的视图中重新绘图基本矢量数据,作为对未修正图像或矢量的覆盖。 如果打开且无法使用当前控制点集计算模型,则所显示的实际模型将为无,且将不会激活动态弯曲变形。 关闭以禁止动态弯曲变形机制和模型更新;则,所显示的实际模型将为无。 完成动态弯曲变形过程可能会花点时间。如果您要终止此操作,请按 <Esc> 键。建议您使用一小组基本矢量数据,以便加速动态弯曲变形过程。如果使用一小组基本矢量数据不可行,则设置弯曲变形窗口,以便仅对您希望配准的区域内部的设计元素进行弯曲变形。 您可以控制受支持的每个设计元素类型的弯曲变形过程。 当动态弯曲变形打开时,不建议在显示未修正数据的视图中平移。矢量的弯曲变形需要一些时间,且在某些情况下会导致 MicroStation 无法捕捉数据点按钮的释放。在发生这种情况时,平移不会停止,但性能会严重下降。为防止发生这种情况,将鼠标移动到另一个窗口中,然后单击重置按钮(或按 <Esc> 键,然后立即单击数据按钮)几次,直到平移停止。 |
| 视图 > 显示未修正的数据的视图 |
选择显示未修正的数据的视图以确定将显示未修正的数据(要修正的图像或矢量)的一个或多个视图。如果在显示未修正的数据的视图中进行动态弯曲变形打开,则将在指定视图的未修正数据上对基本矢量数据进行弯曲变形。在通过实际模型进行几何转换后,将对其进行重新绘图。在所有其他视图中,矢量数据的行为正常。还显示非弯曲变形的元素复选按钮可控制未修正的视图中是否存在非弯曲变形元素(即,未转换的原始设计元素) |
| 视图 > 用于定位控制点的视图 |
选择用于定位控制点的视图以确定将激活定位控制点功能的一个或多个视图(请参见编辑 > 定位控制点)。 当自动定位基本控制点固定开关打开时,所选视图将在固定后围绕基本控制点自动进行缩放。 当您已在较小比例的视图中大致完成控制点的固定后想要进行优化时,请使用此功能。 例如,使用视图 1概要显示整个图像。使用视图 2作为选择基本控制点后自动进行缩放的详细视图。然后,应在用于定位控制点的视图对话框中选择视图 2。 下面是可以遵循的典型程序示例。 要在固定控制点时使用概要视图和详细视图
|
| 视图 > 弯曲变形窗口 |
选择弯曲变形窗口以设置弯曲变形窗口的尺寸。弯曲变形窗口是在从视图菜单打开在显示未修正的数据的视图中进行动态弯曲变形时进行动态弯曲变形的范围。如果设计元素的范围大于您要进行配准的区域,则您应设置弯曲变形窗口的尺寸。如果选择此选项,由于配准不会考虑超出弯曲变形窗口以外的元素,因此对设计元素进行弯曲变形的时间缩短。 注释: 使用选项菜单选择设置弯曲变形窗口的方法。可以选择以下选项之一:
没有范围限制不会对窗口设置限制(缺省值)。 基本数据范围可将弯曲变形窗口的尺寸设置为基本数据的尺寸。可以通过使用正/负字段调整该尺寸。输入正值可按该百分比增大窗口。输入负值(带负号)可按该百分比缩小窗口。当使用视图控制材质板中的全景显示激活设计工具时,基本数据范围会更新。 标记范围可将弯曲变形窗口的尺寸设置为所有打开的标记的范围。可以通过使用正/负字段来调整该尺寸;请注意,在您已输入至少两个标记之前,此选项不可访问。 用户指定的范围可用于在窗口组中手动设置弯曲变形窗口。 使用原点和尺寸组手动输入弯曲变形窗口的原点和尺寸。当从选项菜单中选择基本数据范围或标记范围时,这些组会显示定义窗口的实际参数。此窗口会在显示未修正的数据的视图中显示。 |
| 视图 > 显示控制点 |
显示控制点允许控制控制点标记的显示。 如果打开,则会激活控制点机制的显示。然后,会根据所选颜色显示所有点对的控制点。 如果关闭,则会禁止控制点机制的显示。 |
| 设置菜单 |
使用配准/设置可设置用于标记控制点,打开或关闭重新编号时发出警告选项或访问元素转换对话框的符号的颜色。 |
| 设置 > 控制点的颜色 |
选择控制点的颜色可设置用于标记控制点的符号的颜色。可独立设置基本控制点标记和未修正的控制点标记的颜色。在输入颜色编号的每个字段旁边,与该编号对应的实际颜色显示在颜色按钮上。也可以使用单击颜色按钮时弹出的颜色拾取器来选择颜色。 |
| 设置 > 重新编号时发出警告 |
重新编号时发出警告允许在将对控制点列表进行重新编号时发出警告。如果在控制点列表框中的最后一个现有行前面插入或删除一个行,则会对接下来的点进行重新编号。 如果打开,则会在即将进行重新编号时发出警告。 如果关闭,则在即将进行重新编号时不会发出警告。 |
| 设置 > 元素转换 |
选择元素转换以控制用于动态弯曲变形过程的设计元素类型,复制矢量命令和移动矢量命令。要为转换过程禁用某个特定设计元素类型,请选择对应选项按钮的无选项。 要启用某个特定设计元素类型,请选择每个设计元素类型的对应选项:
当选择所有坐标时,转换模型会应用于元素的每个 (X,Y) 坐标。 当选择仅限原点时,转换模型仅应用于元素的原点。如旋转角、缩放等其他特征不会修改。 当选择笔划与所有坐标时,转换过程会修改元素的原始结构(即,中心点、起始角等)。首先,会根据指定公差将元素划到复杂链中。其次,会将转换模型应用于元素的每个 (X,Y) 坐标。如果元素未按照预期转换,则调整公差并重复此过程。 |
| 应用菜单 |
应用菜单提供对到图像菜单项的访问,这会打开重采样对话框。 |
| 应用 > 到图像 |
从应用菜单中选择到图像可打开重采样对话框。使用重采样对话框可设置用于通过使用配准构建的几何修正模型对图像进行重采样的所有参数。 |